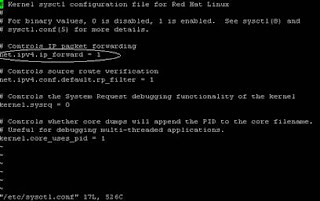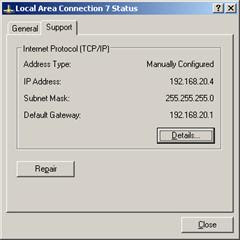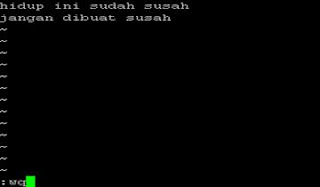MEMBUAT ROUTER DENGAN NAT PADA WINDOWS XP
Di dalam Windows, ada sebuah tool yang digunakan untuk memanajemen network seperti mensetting IP address, menyiapkan routing, dsb. Tool ini namanya NETSH (singkatan dari network shell).
Untuk menggunakan NETSH ini dalam membuat ROUTER, kita akan membutuhkan 2 NIC (Network Interface Card). NIC yang pertama adalah untuk terhubung ke network publik (misal: Internet) dan yang lainnya adalah untuk terhubung ke LAN (Local Area Network). Untuk NIC LAN, bisa dihubungkan ke SWITCH atau ke satu komputer (diperlukan kabel crossover).
Cara berikut adalah untuk membuat Windows XP bekerja sebagai NAT, tetapi tanpa batasan dari ICS (Internet Connection Sharing).
KEBUTUHAN :
1. Dua buah kartu jaringan (NIC) :
a. NIC1: terhubung ke jaringan internal (LAN). (Network apa saja, tidak terbatas pada 192.168.1.0).
b. NIC2: terhubung ke jaringan Internet (atau jaringan lain yang ingin dihubungkan).
2. Mempunyai hak akses administrasi untuk menghentikan/memulai services.
Langkah-langkah membuat Router dengan NAT pada Windows XP :
1. Nonaktifkan ICS pada kedua NIC, Caranya :
- Klik kanan pada NIC > Properties > Advanced. Pastikan Allow other network users to connect through this computer’s Internet connection tidak dicont (r) eng.
2. Menonaktifkan Firewall/ICS Service (boleh lebih dulu dari langkah 1)
Caranya :
- Buka Control Panel > Administrative Tools > Services > Windows Firewall/Internet Connection Sharing (ICS) > klik 2x dan ubah Startup type menjadi “Disabled” dan klik OK.
3. Mengaktifkan layanan Routing and Remote Access.
- Jika menggunakan Category View :
- Buka Control Panel > Performance and Maintenance > Administrative Tools > Services > Routing and Remote Access > klik 2x dan ubah Startup type menjadi “Automatic” dan klik OK
- Jika tidak menggunakan Category View :Control Panel > Administrative Tools > Services > Routing and Remote Access > klik 2x dan ubah Startup type menjadi “Automatic” dan klik OK.
4. Mengaktifkan “IPEnableRouter” pada Registry.
1. Buka Start > Run… dan ketik “regedit”, tanpa tanda petik “ ”, Klik OK.
2. Pada window Registry Editor : buka HKEY_LOCAL_MACHINE > SYSTEM > CurrentControlSet > Services > Tcpip > Parameters. Cari “IPEnableRouter”. Klik 2x dan ubah value dari 0 menjadi 1.
5. Restart computer
6. Melakukan konfigurasi NIC :
1. Cukup satu saja yang memiliki gateway (Misal : NIC2). Hapus gateway pada NIC yang satunya. (NIC1)
2. (Opsional) Lakukan perubahan nama pada NIC1(Namanya mungkin “Local Area Connection”) menjadi “LAN” dan NIC2 (Namanya mungkin “Local Area Connection 2”) menjadi “Internet”. Tujuannya disini untuk memudahkan mengenali tiap NIC.
7. Mengaktifkan dan mengkonfigurasi NAT.
1. Klik tombol Start > Run…
2. KETIK cmd pada Open dan klik OK
3. Ketik netsh routing ip nat uninstall (untuk menjamin services tidak aktif)
4. Instalasi NAT : Ketik netsh routing ip nat install
5. Menambahkan interface publik : Ketik netsh routing ip nat add interface name=”Internet” mode=FULL
6. Menambahkan interface private : Ketik netsh routing ip nat add interface name=”LAN” mode=PRIVATE
8. Konfigurasi pada PC Client :
PC Client harus dikonfigurasi menggunakan subnet yang sama dengan router. Ubah default gateway dan DNS server menjadi IP address pada router.
• Contoh :
Router :
* NIC1 “LAN” :
IP Address : 192.168.2.1 (sesuai dengan kelas IP yang anda suka)
Subnet mask : 255.255.255.0
Default gateway : dikosongkan
DNS Server : dikosongkan / di isi sesuai daerah provider anda, saya setting ini di daerah Klaten Jateng dengan
DNS Server : 203.130.208.18
Alternate DNS : 202.134.0.10
* NIC2 “Internet” :
IP Address : 192.168.1.2
Subnet mask : 255.255.255.0
Default gateway : 192.168.1.1
DNS Server : 203.130.208.18
DNS Alternate : 202.134.0.10 (sesuai daerah provider anda)
• PC Client :
* Client 01 :
IP Address : 192.168.2.2
Subnet mask : 255.255.255.0
Default gateway : 192.168.2.1
DNS Server : 203.130.208.18
DNS Alternate : 202.134.0.10 (sesuai daerah provider anda)
* Client 02 :
IP Address : 192.168.2.3
Subnet mask : 255.255.255.0
Default gateway : 192.168.2.1
DNS Server : 203.130.208.18
DNS Alternate : 202.134.0.10
Dst diurutkan misal : 192.168.2.xx
Contoh gambar yang jelas seperti berikut :
IP AddressLAN yang saya gunakan kelas
IP Address INTERNET yang diberikan oleh Provider Speedy :
IP Address CLIEN